Updated: December 29, 2011
Today, I would like to talk to you about personalizing Windows 8. This new Microsoft operating system comes with a handful of new features, options and settings that existing Windows users are not quite familiar with. Or rather, they are arranged and displayed in a different manner, making a transition more difficult.
We will learn how to configure the desktop to our liking, including working with the tile-like Metro interface, the new control panel, notifications, how to search for your programs and files, adding and removing Windows features, download statistics, gadgets, app history, and more. The list is far from being complete, but it's the first of tours that should help you get around this new operating system. After me.
Metro interface
The new desktop will probably look somewhat confusing to you, especially if you are working with a non-touchscreen device. Basically, your desktop is sort of a panel of tiles. On the left side, you have the Metro-aware applications, programs specifically coded to make use of the new interface, including Internet Explorer 10 with a brand new tablet look, the not yet active Windows store, some social applets, and others. Most importantly, you have the Control Panel and the classic desktop available. Scroll horizontally, you will find some games, and on the far right, local applications.

If you hit the Super key (Windows key) on your desktop, the interface will flip into the classic mode, as we have seen in the Developer Preview article. If you start typing anything, this will automatically launch a search, categorizing your items into apps,
The tiles representing programs and games can be customized. Right-click on any, and you can choose to make them larger or smaller. Most of the tiles can also be removed, but not all. Removal of icons is called unpinning. Drag & drop allows you to retile the icons as you see fit.
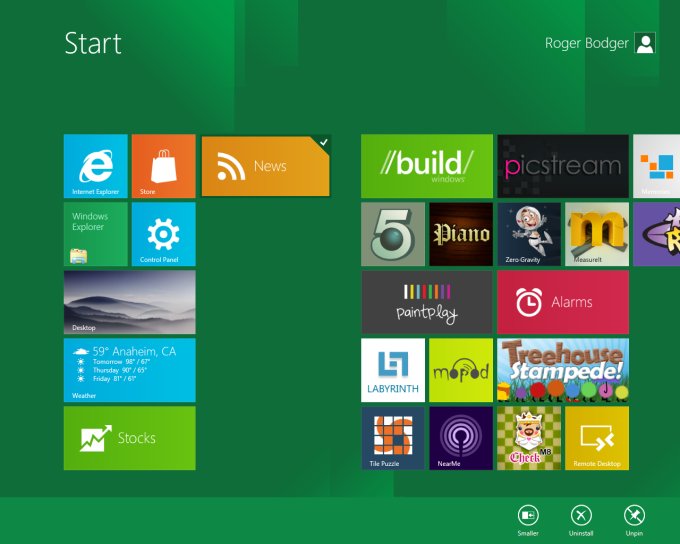
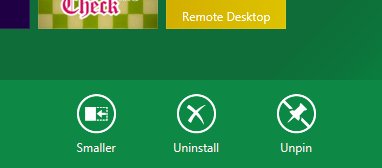
And for instance, here's a much de-cluttered desktop:
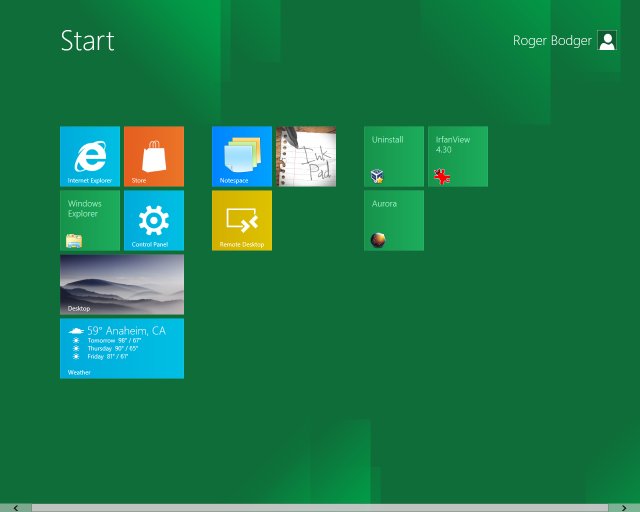
Personalize
If you go into the Control Panel, you will see a brand new menu, which allows you to control the most important aspects of your system. Other items will require launching the more classic interface of the Control Panel as you know it. As with all recent hypes, Windows 8 aims for tablets and smartphones, hence most settings feature a switch-like toggle that can be operated by touch. Overall, the display is clear and simple to follow and use, but it does take some time getting used to.
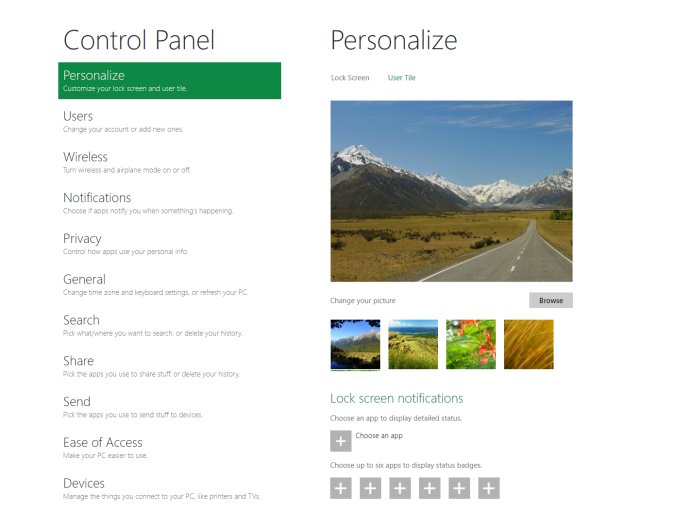
You can configure your applications to display notifications, like user status, new messages and whatnot. This is mostly relevant for social networking stuff, but you can easily turn them off if you do not like them. In the general section, you will find several options to configure your touch keyboard, which is probably irrelevant for most desktop and laptop uses, timezone settings, as well as the Refresh/Reset functionality.
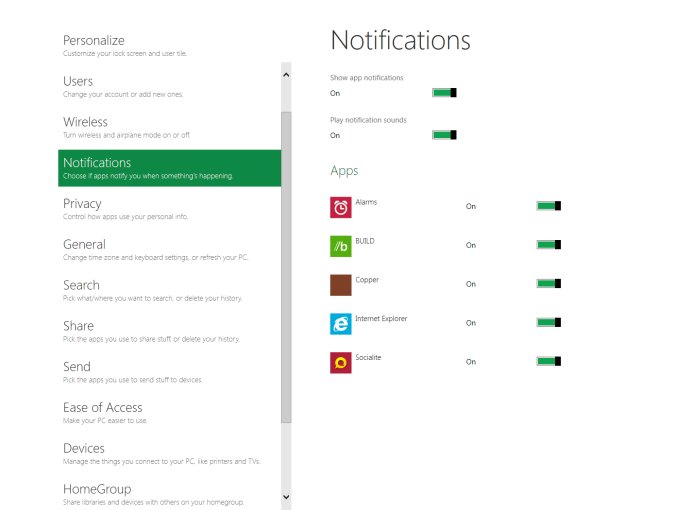
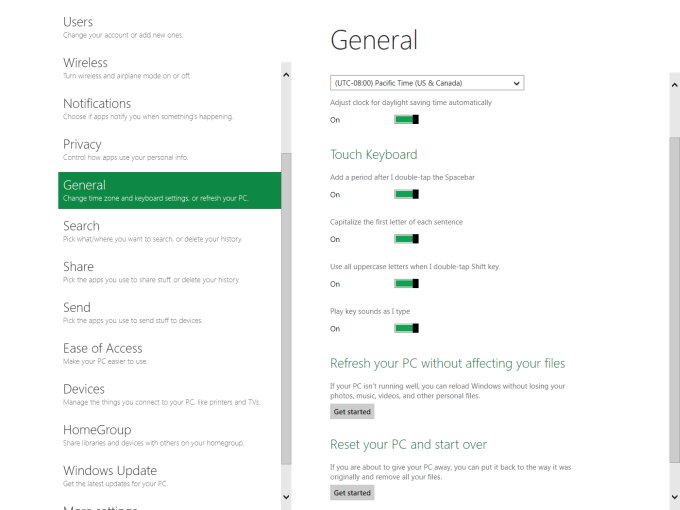
Turn Windows features on and off
Like Windows 7, the new release will allow you to turn Windows features on and off. Similar to the ability to remove Internet Explorer 8, which I did not recommend back then, you can do the same here, including removing Tablet PC components. This ought to give you a pure desktop functionality, but I really cannot say if you won't accidentally break something that you might regret later. Best left in peace, just be aware of that. On the other hand, if you want to install some of the features, you can do that, too. For example, you might be interested in Hyper-V.
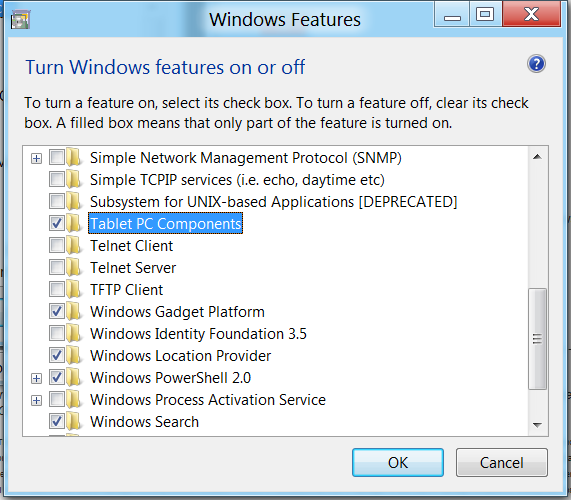
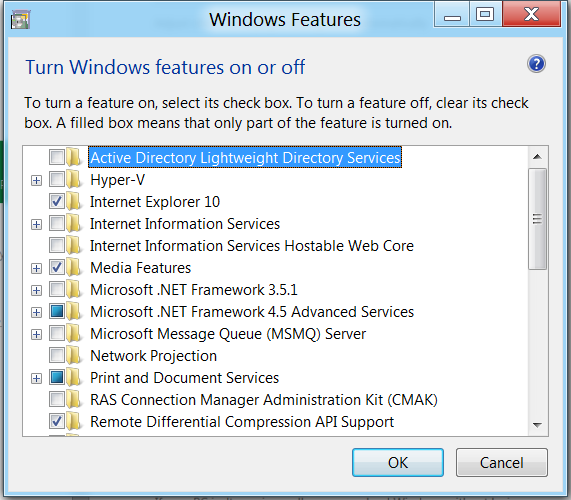
Show hidden files
The windows explorer has also been redesigned, and now it looks more like Office 2010. This means that you might struggle finding some of the options. For instance, how do you unhide files or show extensions? Well, under View in the Menu, you can check two boxes that read File name extensions and Hidden items. Likewise, you can refresh the directory contents, use the Preview pane, toggle the view mode, and more. Other options are available in other sub-menus. In a way, this makes Windows 8 more accessible to most users, who would previously struggle burrowing through the configuration windows.
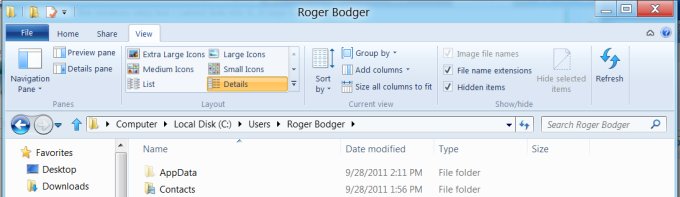
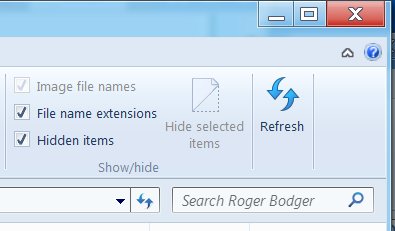
Internet Explorer 10 download notifications
When you are downloading files through Internet Explorer 10, you will also be given a brief usage history statistics summary on the downloaded content, most likely some kind of a program setup or alike. In a way, you will be banking on the global user awareness and experience with the file you're about to execute. If the file is not commonly downloaded, there's a chance it is not a typical file you would encounter, hence some caution might be necessary. But in this case, it's an Aurora installer, basically a beta Firefox, so you should take the notifications with some reservation. Still, this is an interesting feature.
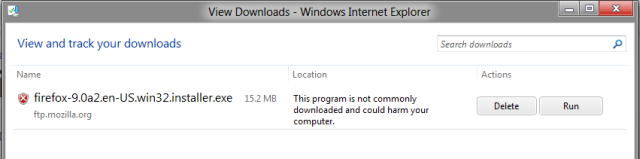
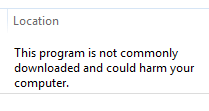
Application history
A new category in the revamped Task Manager is the App History. Since most Metro-designed programs will not really close when you hit the X button but rather minimize away, you might be interested in the overall consumption of resources these programs take. The Task Manager lets you glimpse a month-long usage metrics for your popular programs, including CPU and network. At a glance, which is further aided by the color heat map, you can decide which if your programs are resource guzzlers and which ones you do not need at all.

Gadgets
Gadgets are still presented and accounted for in Windows 8, if you need them. While I treat them as unnecessary CPU hogs, some people like them. However, they are rather redundant when you have the Metro interface, which already offers most of the functionality.
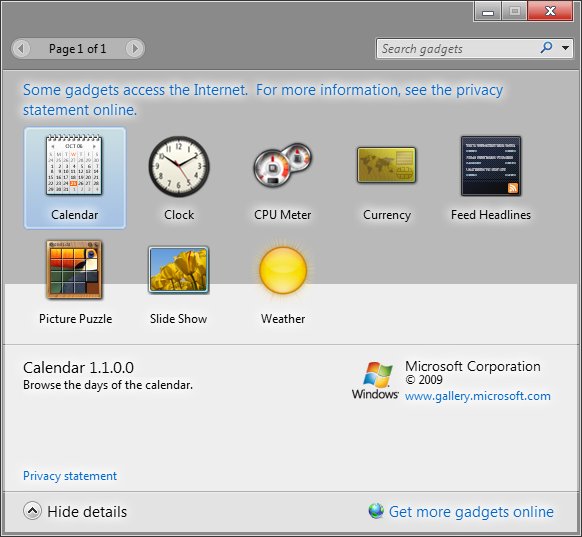
Other things
There's a lot of under-the-hood stuff and security enhancement that we could discuss, but there fall into a separate category. We're focusing on the visual aspects of the desktop, as well as hands-on functionality. Finally, If you're interested in using the Aero interface only, then you can enable it with a single registry change. Please take a look at the other tutorial for details.
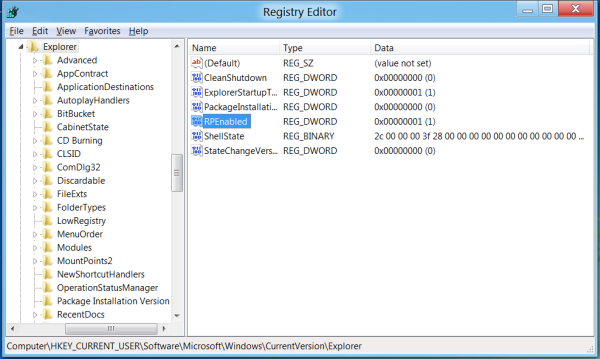
Conclusion
Well, I guess that would be all for today. Customization is virtually endless, so I full stop here, at the border of practical. Windows 8 is not that different from its predecessors, mainly because of the very high level of backward compatibility in pretty much every Microsoft product. This is a good thing for people seeking familiarity.
Overall, the biggest change is Metro, but it's fairly easy to navigate and use. And if you don't like it, you can easily disable it. Well, that would be all. I believe I might write an article on Windows 8 security, too. And if you have additional tips to share, feel free to email them.
Cheers.